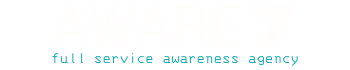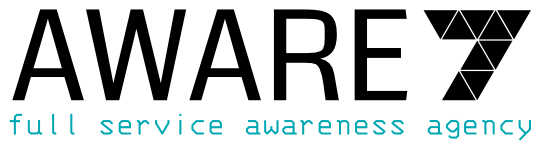Für viele Personen ist diese Funktion nicht mehr wegzudenken. Sieht man etwas interessantes im Internet, ein gutes Kochrezept oder eine Geschenkidee für den Lebenspartner, wird dieses einfach per Screenshot gespeichert. Doch was bei einem Smartphone meist durch das betätigen zweier Knöpfe sehr leicht durchzuführen ist, ist bei einem Computer mit Windows 10 nicht ganz so leicht zugänglich. In diesem Beitrag stellen wir Ihnen verschiedene Methoden vor, wie Sie Ihren Bildschirm in Form eines Screenshots unter Windows 10 sichern können.
Kompletten Bildschirm als Screenshot speichern
Wenn Sie Ihren kompletten Bildschirm als Screenshot in Windows 10 speichern möchten, müssen Sie sich kein weiteres Programm herunterladen. Das Betriebssystem von Microsoft hat bereits alle benötigten Programme hierfür vorinstalliert. Um einen Screenshot durchzuführen müssen Sie die Tasten „Windows“ und „Druck“ gleichzeitig betätigen. Daraufhin wird der gesamte Bildschirm als PNG-Datei gespeichert. Möchten Sie dieses Bild nun speichern können Sie es in einem Bildverarbeitungsprogramm öffnen, wie z.B. Paint. Gespeichert werden die Screenshots mit dieser Methode in /Dieser PC/Bilder/Bildschirmfotos.
Benötigen Sie einen Screenshot, um es in ein Dokument oder eine Präsentation einzufügen, reicht es häufig aus den Screenshot in die Zwischenablage zu kopieren. Hierfür müssen Sie lediglich die Taste „Druck“ drücken. Anschließend befindet sich die Bildschirmaufnahme in der Zwischenablage, diese können Sie nun durch einen Rechts-Klick mit der Maus und anschließend auf „Einfügen“ in Ihr Dokument einfügen.
Der Nachteil dieser beiden Methoden ist, dass der aufgezeichnet Screenshot immer den gesamten Bildschirm aufnimmt und man diesen erst anschließend in einem neuen Programm zuschneiden kann. Benutzt man mehrere Bildschirme würde mit dieser Methode ein Screenshot erstellt werden, der alle angeschlossenen Bildschirme mit aufzeichnet.
Screenshots in Windows 10 mit dem Snipping Tool
Das bekannte Bildverarbeitungsprogramm Snipping Tool ist unter Windows 10 bereits vorinstalliert. Es befindet sich unter „Alle Apps/Windows-Zubehör“. Wenn Sie dieses Programm gestartet haben und auf „Neu“ geklickt haben, können Sie auswählen, ob Sie den gesamten Bildschirm oder nur einen Teil als Screenshot haben möchten. Entscheiden Sie sich für den gesamten Bildschirm haben Sie keinen Unterschied zu der vorherigen Methode.
Entscheiden Sie sich dagegen für das Ausschneiden können Sie durch das Ziehen mit dem Cursor selbst den Bereich bestimmen, der von dem Bildschirm als Screenshot gespeichert wird. Es empfiehlt sich das rechteckige Ausschneiden auszuwählen, da dies die einfachste Methode ist einen Bereich sauber auszuwählen.
Anschließend können Sie den Speicherort für Ihren Screenshot in Windows 10 selber bestimmen.
Erkennen Sie zuverlässig Phishing E-Mails?
Jetzt das AWARE7 Phishing Quiz absolvieren
und das eigene Wissen überprüfen!
Screenshots in einem Browser mit Add-Ons
Sind Sie häufig im Internet unterwegs und müssen für Recherchen viele Internetseiten abspeichern, dann lohnt sich eventuell ein Add-On für diese Arbeit. Für Google Chrome gibt es beispielsweise Awesome Screenshot oder FireShot. Verwenden Sie Mozilla Firefox empfehlen wir die gleichen Add-Ons: Awesome Screenshot oder FireShot. Durch ein einfaches Klicken auf „Hinzufügen“ wird dieses Add-On Ihrem Browser hinzugefügt.
Nun können Sie oben rechts neben der URL-Leiste das Symbol des jeweiligen Add-Ons finden. Durch ein einfaches Klicken können Sie auswählen, ob Sie die gesamte Seite oder nur einen Bereich für einen Screenshot auswählen möchten. Zudem können Sie Ihren Screenshot direkt im Browser bearbeiten.
Da diese Add-Ons nur dafür gemacht sind Screenshots im Browser aufzunehmen, können Sie auswählen, ob die Adressleiste, die Favoritenleiste etc. mit aufgenommen werden soll. Den Speicherort können Sie ebenfalls frei wählen. Zusammenfassend ist ein Add-On im Browser die beste Methode wenn Sie lediglich Screenshots im Browser aufnehmen möchten. Es gibt viele weitere Add-Ons, die nützliche Funktionen bringen, wir haben einmal zusammengefasst, welche Add-Ons wir in Penetrationstests verwenden.
Möchten Sie ein Add-On entfernen müssen Sie auf die gleiche Seite gehen, auf der Sie das Add-On hinzugefügt haben. Nun steht dort kein Button mehr mit „Hinzufügen“ sonder mit „Entfernen“. Betätigen Sie diesen, anschließend ist das Add-On aus Ihrem Browser entfernt.
Hat Ihnen der Beitrag gefallen? Gerne benachrichtigen wir Sie, wenn wir einen neuen Beitrag veröffentlicht haben. Tragen Sie jetzt Ihre E-Mail-Adresse ein. Für Sie entstehen keine Kosten.